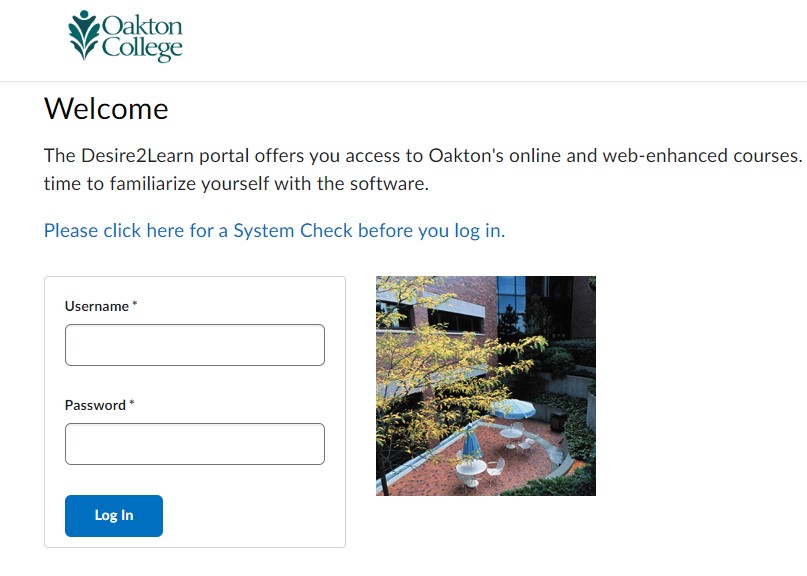Log in to your Oakton College account effortlessly using the myOakton login portal. This comprehensive guide will walk you through the steps to access your account, reset your password, and log in from off-campus. Whether you are a new user or a current student/faculty, this article has got you covered. Let’s dive in and explore the process of myOakton login!
Introduction:
Oakton College provides its students and faculty members with an easy-to-use login portal, My Oakton. By following a few simple steps, you can access your account, manage your information, and stay connected with the college’s resources. Whether you need to check your schedule, and grades, or communicate with professors, the myOakton portal is your gateway to all things Oakton College.
How to Log in to MyOakton
To log in to your Oakton College account, follow these steps:
- Go to the Oakton College Website: Open your web browser and navigate to the official Oakton College website at https://www.oakton.edu.
- Locate the “myOakton” Login Option: Once on the website, look for the “myOakton” login option, usually found in the top right corner of the page.
- Click on “myOakton” Login: Click on the “myOakton” login option, and you’ll be redirected to the login portal.
- Enter Your Login Credentials: Provide your login ID and password. It’s worth noting that your login ID and password for my Oakton are the same ones you use for computers on campus.
- Sign In to Your my Oakton Account: After entering your login credentials, click on the “Sign In” button, and voilà! You’ve successfully accessed your myOakton account.
See Also: KUCCPS Login
Creating a New MyOakton Account
If you are a new user and don’t have a myOakton account yet, don’t worry! The process of creating a new account is simple:
- Go to the myOakton Login Page: Start by accessing the myOakton login page through the Oakton College website.
- Click on “Sign Up”: On the login page, find the “Sign Up” option, and click on it to proceed with creating a new account.
- Follow the Registration Process: You will be guided through the registration process, where you’ll need to provide essential information and set up your login credentials.
- Complete the Sign-Up: Follow the on-screen instructions to complete the sign-up process successfully.
See Also: BisonWeb Login
Resetting Your MyOakton Password
If you forget your my Oakton password, don’t worry; you can reset it easily by following these steps:
- Go to the myOakton Login Page: Begin by visiting the myOakton login page.
- Click on “Forgot Password”: Look for the “Forgot Password” link on the login page and click on it. You will be redirected to the password reset page.
- Request Password Reset: Enter the email address associated with your myOakton account and click on the “Request Password Reset” button.
- Check Your Email Inbox: Shortly, you will receive an email from my Oakton with instructions on how to reset your password.
- Follow the Instructions: Follow the instructions provided in the email to reset your myOakton password.
- Need Help? Contact Oakton College Help Desk: If you encounter any issues while resetting your password, don’t hesitate to reach out to the Oakton College Help Desk for assistance.
Accessing MyOakton from Off-Campus
You might need to access your myOakton account while off-campus. No worries, the process is straightforward:
- Open a Web Browser: Launch a web browser on your computer or mobile device.
- Go to the Oakton College Website: Enter https://www.oakton.edu in the browser’s address bar.
- Locate the “myOakton” Login Option: Look for the “myOakton” login option on the website, usually located in the top right corner of the page.
- Click on “myOakton” Login: Click on the “myOakton” login option to be redirected to the login portal.
- Enter Your Login Credentials: Provide your login ID and password, the same ones you use for on-campus computers.
- Sign In to Your myOakton Account: Click on the “Sign In” button, and you will gain access to your myOakton account.
See Also: Kinvolved Login
FAQs:
Can I Use MyOakton for both Students and Faculty?
Yes, myOakton is accessible to both students and faculty members of Oakton College. It serves as a single platform to manage academic and administrative tasks for everyone associated with the college.
Is the myOakton Login URL the Same for Everyone?
No, the specific login URL for myOakton may vary for different colleges and institutions. To ensure secure access, always use the official Oakton College website to access the login portal.
Can I Change my myOakton Password in Other Ways?
Absolutely! If you prefer different methods to change your myOakton password, you can use the “Password Management” link in myOakton or the “Account Management” link in Webmail.
Is Access to Oakton’s Systems Limited?
Yes, access to Oakton’s systems, including myOakton, is limited to current students and faculty members of the college. This restriction ensures privacy and security for everyone involved.
Can I Access myOakton Off-Campus on Mobile Devices?
Yes, you can easily access myOakton from off-campus on both computers and mobile devices. Simply use a web browser on your mobile device to log in using your myOakton credentials.
Are There Any Additional Resources on myOakton?
Indeed! myOakton offers a plethora of resources and tools to enhance your college experience. You can access your schedule, grades, important announcements, and much more through the portal.
See Also: Gomedisys Login
Conclusion:
The MyOakton login portal is your gateway to a seamless Oakton College experience. Whether you need to check your grades, communicate with professors, or access important college resources, myOakton has you covered. By following the steps outlined in this guide, you can easily log in, reset your password, and stay connected with everything Oakton College has to offer. Embrace the convenience and efficiency of MyOakton, and make the most of your college journey!